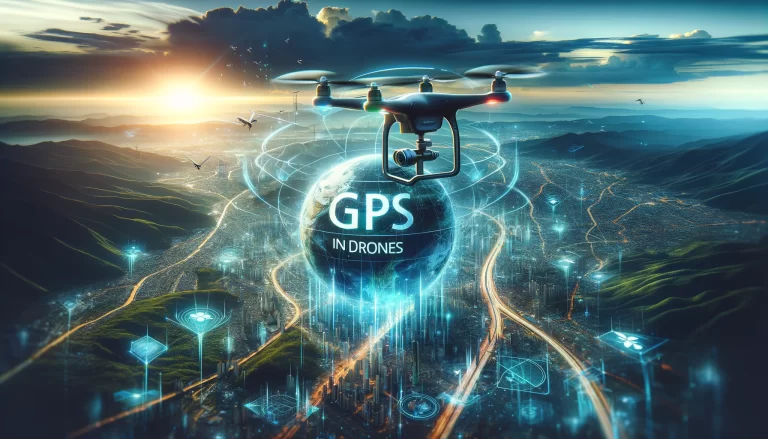Complete Guide: A Windows User Is Locked Out Of Her Computer
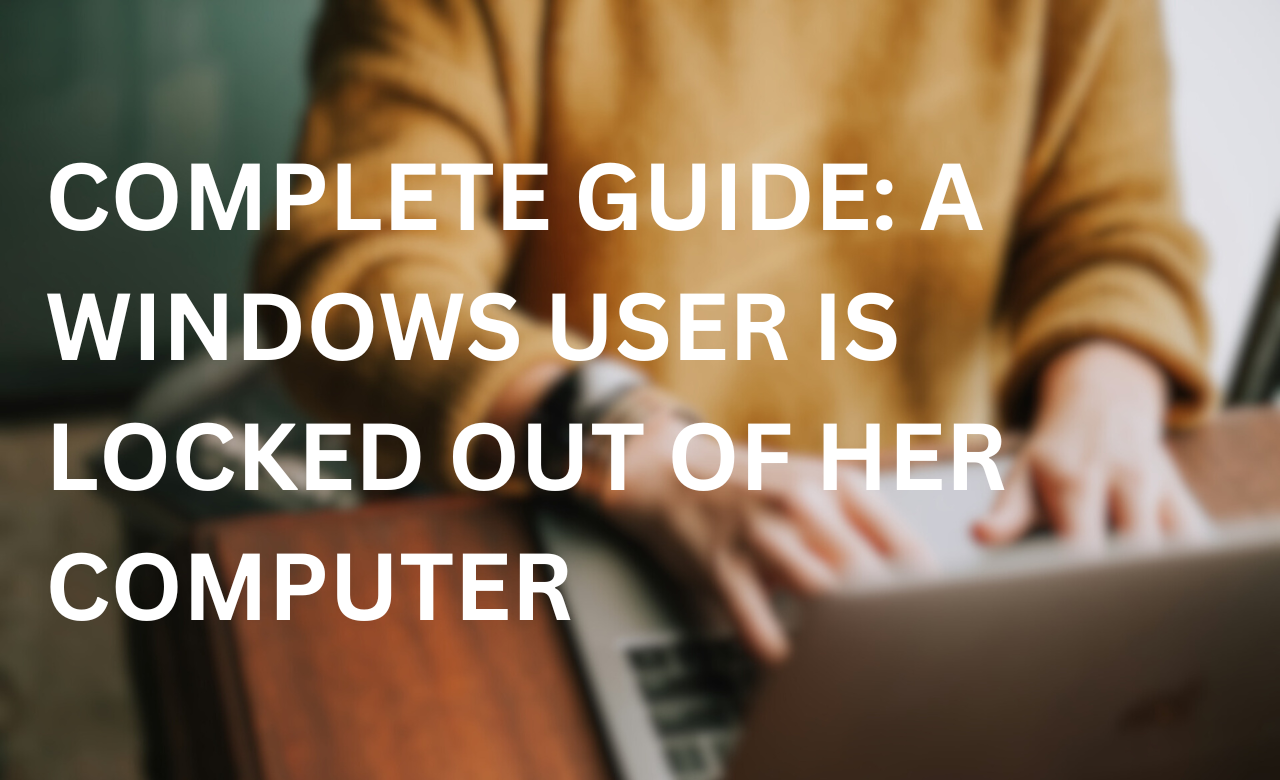
Introduction
A Windows User Is Locked Out Of Her Computer is a common problem with all computers nearly all over the world. If you have you ever had that heart-stopping moment when you’re staring at your computer screen, and it won’t budge past the login? Well, you’re not alone. In this deep dive, we’re tackling every user’s nightmare: getting locked out of their computer or a Windows user is locked out of her computer.
Hang tight because this isn’t just a distress signal — it’s a beacon of hope packed with solutions. You’ll want to read on to unlock the secrets of regaining access to your computer and, perhaps, peace of mind.
What’s the Deal with Computer Lockouts?
Getting locked out of your computer is akin to losing your keys. You know the treasures that await on the other side, yet you’re stranded. It’s a security measure that sometimes bites back, especially when your machine denies you entry. Let’s explore the why’s and how’s to prevent future lockouts.
How Can I Tell I’m Locked Out and Not Just Forgetful?
It’s only sometimes clear if you’re locked out or if the correct password is slipping your mind. If you’ve typed in your password correctly multiple times and still can’t access your account, it’s likely a lockout. A message may pop up, confirming your suspicions.
The Administrator Account: Your Secret Weapon?
The local administrator account is the ace up your sleeve. It’s a particular user account that has permission to do almost anything on the computer — including resetting user passwords. If locked out or a Windows user is locked out of her computer, you must log into the local administrator account, which could be your quickest way back in.
Network Issues: Could They Be the Culprit Or Main Cause?
Sometimes, the problem is not your computer but the network or server. Network issues can prevent you from logging in if your account is on a domain. Checking your network connection or trying to log in via another machine on the same network can help you identify the issue.
The Simple Solutions You’re Overlooking
Before you panic, there are a few simple things to try. Check if the Caps Lock is on or if you’re using the correct keyboard layout. Sometimes, it’s the small things that trip us up.
When Should You Involve IT Support?
If you’ve tried all the basics and still can’t get in and are unable to crack windows user is locked out of her computer, it might be time to call the cavalry. IT support, like official Microsoft support, can help you restore or regain access, especially if you’re part of a more extensive network or don’t have admin rights. Similarly, if you want to calculate how far can a drone fly then you must check the article posted on our site already.
Creating a New User Account: Step-by-Step
Creating a new user account can be a workaround if you’re still stuck. This section will show how to create a new account and transfer your files so you can get back to work without missing a beat.
Accessing the Administrator Account
You’ll need access to an administrator account to create a new user account. If you’re not already logged in as an admin:
- Restart your computer or laptop device.
- Press the F8 key (or the appropriate key for your machine) to bring up the Advanced Boot Options as the system boots up.
- Select “Safe Mode with Command Prompt” and press Enter.
- Once the Command Prompt appears, type in net user administrator /active: yes and hit Enter. This will enable the hidden administrator account.
- Restart your computer again and log into the now-visible administrator account.
Creating the New Account
With admin privileges, you can now create a new user account:
- Open Control Panel.
- Navigate to “User Accounts” and then “Manage another account.”
- Click on “Create a new account.”
- Enter the desired username for the new account.
- Choose the account type “Standard” or “Administrator” depending on your needs. For most users, a standard account is sufficient and safer.
- Click “Create Account.”
Setting Up the New Account
The next step to sort out the Windows user is locked out of her computer, now that you have created the new account, it’s time to set it up:
- Log into the new account by restarting your computer and selecting the new account from the login screen.
- You will be guided through a series of setup steps by Windows. Follow the prompts to configure your preferences.
- Once in, you can personalize your settings. Go to the “Settings” app, then to “Accounts” and “Your info” to personalize your sign-in options and account picture.
Transferring Files to the New Account
If you need to transfer files from your old account:
- Log back into the administrator account.
- Navigate to the “C:\Users” directory in File Explorer.
- Open the folder of your old user account.
- Select the files and folders you want to transfer.
- Please copy and paste them into the corresponding location in the new user account’s folder.
Finalizing the Process
Finally, make sure everything is running smoothly:
- Log back into your new account and check if all transferred files are accessible.
- Install any necessary software that you were using in your old account.
- Set up your email and other services as needed.
Secure the New Account
Don’t forget to secure your new account:
- Create a strong password. Go to “Settings,” then “Accounts,” and select “Sign-in options” to create a new password.
- Set up password recovery options and security questions if prompted.
Deactivating the Administrator Account (Optional)
For security reasons, you may want to deactivate the administrator account once you’re done:
- Log into the new account with admin privileges.
- Open Command Prompt as an administrator.
- Type net user administrator /active: no and hit Enter.
- This will hide the administrator account from the login screen again.
And there you have it solved windows user is locked out of her computer—a fresh start with a new user account. Remember, regular backups can save you from the hassle of transferring files in the future. Plus, note your passwords and recovery options to prevent lockouts. Stay proactive, and you’ll navigate the digital seas with ease!
Prevention Better Than Cure: Security Measures to Solve Or Take Now
To avoid future lockouts, let’s talk about security measures. Prevention is your best friend, from setting up password recovery options to updating your OS.
Tools and Resources to Keep Handy for a Lockout Problem
There are tools and resources designed to help with lockouts. Whether it’s a password reset disk or a third-party tool, having these at your disposal can save the day.
The Do’s and Don’ts Windows User Is Locked Out Of Her Computer
And finally, there are some golden rules to follow when you’re locked out. These dos and don’ts could mean the difference between a quick fix and a prolonged headache.
Final Summary Answering All The Questions & Related Questions
- Lockouts can happen to anyone, but solutions are available.
- Check the basics first: Caps Lock, keyboard layout, and network connectivity.
- Utilize the local administrator account for a quick fix.
- If all else fails, IT support is your go-to.
- Proactively set up security measures to prevent future lockouts.
- Keep a set of tools and resources ready for emergencies.
- Follow the do’s and don’ts to navigate a lockout situation wisely.
Conclusion
Remember, being locked out or a Windows user is locked out of her computer, isn’t the end of the world. With the proper knowledge and tools, you’ll be back in the driver’s seat quickly!